Convert Dmg To Iso Virtualbox Vs Vmware
Contents • • • • • • • Remove VMWare Tools This step requires launching the Windows VM using VMWare itself. This works if you have a version of OS X that still runs VMWare Fusion, e.g., Mavericks. If you do, choose the 'Remove VMWare Tools' menu item from the 'Virtual Machine' menu. The documentation for VMWare states that there is a separate OS X application for removing the tools, and command line tools for other OSes, but I could not locate these, and cannot confirm if they work: Export the VM using VMWare's OVF command line tool The tool is available for download from VMWare's website: However, you need to log into the VMWare site in order to download the tool. If you do not remember your login credentials, I have a copy of the download, a Mac.dmg file.
Open the.dmg and launch the installer, VMware OVF Tool.pkg. It puts the command line tool into '/Applications/VMware OVF Tool/ovftool'.
Run the ovf tool (it runs on Yosemite). The first argument is the VMWare VM to migrate, a.vmx file. The second is the name of the output.ovf file.
How can I convert a virtual image into.iso file for a physical machine? I have created one virtualbox VM with Centos. How can I convert virtual image into.iso.
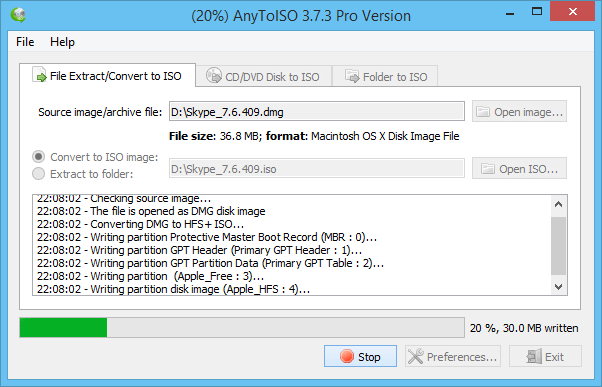

Assuming the current directory is the standard folder that VMWare uses for its virtual machines, namely, '~/Documents/Virtual Machines', an example of the command is: $ ovftool Win7_x64.vmwarevm/Win7_x64.vmx Win7_x64.ovf Note: if the shell complains that it cannot find 'ovftool', enter the full path: '/Applications/VMware OVF Tool/ovftool' It will take a while to process the.vmx file but the tool provides progess in terms of percentage complete. When finished, three files are created: • Win7_x64-disk1.vmdk: A large data file containing the VM's disk image. • Win7_x64.ovf: an XML file describing the virtual machine. • Win7_x64.mf: a text file containing SHA1 checksums for the above two files. Import into VirtualBox Launch VirtualBox. Proteus Ares 7 Professional Free Download on this page. Choose 'Import Appliance.'
From the File menu. Use the file chooser dialog to navigate to the directory containing the.vmdk,.ovf, and.mf files, and choose the.ovf file. Virtualbox responds with a dialog that shows the configuration of the appliance it is going to import, and allows you to change some of the names. I didn't since those can be changed from VirtualBox's main window after the virtual machine is fully imported. You will likely run into an error during the import, namely, a failure to find the SCSI controller. In that case, you need to doctor the.ovf file and the.mf files. Remove the SCSI controller from the.ovf file The.ovf file associates the main disk with a SCSI controller, but it's neccessary to associate it with the IDE controller.
The next procedure fixes that by removing the declaration of the SCSI controller completely, and making the disk an IDE device. • open the.ovf file in a text editor. • find the item for the SCSI controller. It looks like this: 0 SCSI Controller scsiController0 4 lsilogicsas 6 Note the value of the. Here it is '4'. Remember that number, and remove the entire.
• find the item for the IDE controller, but do not change it. It looks like: 1 IDE Controller ideController1 5 5 Note the value of the; here '5'. Remember that number. Otherwise, leave the IDE as is. • find the item whose is 'disk0': 0 disk0 ovf:/disk/vmdisk1 8 4 17 Note that its is '4', which matches the SCSI controller just removed.
Replace the '4' with the value of the IDE controller -- '5' in the example above. • save the.ovf file. Unfortunately, changing the contents of the.ovf file changes its SHA1 checksum value, and it's necessary to recalculate it. You can do that using the following command: $ shasum Win7_x64.ovf • open the.mf file, and find the line stating the SHA1 checksum for the.ovf file. It looks like: SHA1(Win7_x64.ovf)= 3b470312ca3d460a2749dc82cb6d97dc1424ee59 • replace the value, the number after the = sign, with the new one calcluted above using the 'shasum' command line tool. • save the.mf file. Back in VirtualBox, once again choose 'Import Appliance.'
From the File menu. This time it should import with no errors. Note: it's not clear if you need to import the appliance twice. That is, it may be possible to fix the SCSI controller problem before the first import. If you want to try that, and it works, please let me know.
Install the VirtualBox Guest Additions Launch the Windows virtual machine. A new application will start, and appear in the Dock named 'VirtualBox VM'. Once the Windows virtual machine is running, and there is a Windows desktop in the VM's window, choose 'Insert Guest Additions CD image.' From the 'Devices' menu of the 'VirtualBox VM' application. This should result in dialog within the Windows machine asking what to do with the just mounted CD. Choose the 'Run VBoxWindowsAdditions.exe' option.
When that process is finished, restart the virtual machine, and you should be done. Addendum: Converting Disk from.vmdk to.vdi Format VirtualBox's documentation states that its native virtual disk format,.vdi, is more efficient than the open format,.vmdk, output by the ovftool. The following describes how to create a.vdi version of the virtual disk using the VIrtualBox application. • Make sure the virtual machine is off.
• Choose 'Virtual Media Manager' from the 'File Manager' menu. • Choose 'Copy.' From the 'Actions' menu. • Click the 'Expert Mode' button.
• Find and select the.vmdk disk to convert from the 'Hard disk to copyp' popup menu; e.g., 'Win7_x64-disk1.vmdk'. • Enter a name for the new disk file (leave off the.vdi extension) in the 'New hard disk to create' text field, and choose where to put the file. Note that the default location is the same folder as the.vmdk file you are converting.
• Select the 'VDI (VirtualBox Disk Image)' radio button in the 'Hard disk file type' radio group. • Select the 'Dynamically allocated' radio button in the 'Storage on physical hard disk' radio group. • Click the 'Copy' button. After the copy is complete you can reset the 'Storage' settings of the VM to use the new.vdi disk instead of the.vmdk. It's best to test using the.vdi disk before deleting the.vmdk file.
References • • •. Toshiba Satellite L20 Display Drivers Download there.
Features You are here: >Features Create ISO File • Create ISO file or BIN CUE file from hard disc files. • Create ISO file or BIN CUE file from CD / DVD / BD disc. • Create bootable ISO image file. • Detect various CD / DVD / BD image files automatically. • Support ISO9660, Joliet and UDF file system.
• Support unicode file name. • Optimize file layout to save disc space. Edit ISO File • Add files to ISO file. • Delete files in ISO file. • Rename files in ISO file.
• Modify file's date time in ISO file. • Add boot information to ISO file to make bootable ISO image file. Extract ISO File • Support ISO file and other popular disc image file, such as BIN / CUE, DAA, UIF, DMG, MDF / MDS, ASHDISC, BWI / B5I, LCD, IMG, CDI, CIF, P01, PDI, NRG, NCD, PXI, GI, FCD, VCD, C2D, BIF and so on. • Support multi-session disc image file.
• Extract files from ISO file. • View and run files contained in the ISO file.
Burn ISO File • Burn ISO file and other image file to CD-R, CD-RW, DVD-R, DVD-RW, DVD+R, DVD+RW, DVD-RAM, DVD-R DL, DVD+R DL, BD-R, BD-R DL, BD-RE, BD-RE DL. • Burn Apple DMG files directly to CD / DVD / BD discs.
• Burn files and folders to CD / DVD / BD discs on the fly. • Burn Audio CD from MP3, WMA, APE, FLAC, WAV, or BIN files. • Burn Video image file to CD / DVD disc. • Support two erasing modes for rewritable discs: Full Erasing and Quick Erasing. Mount ISO File • Mount ISO file and other popular image file as virtual drive. • Support up to 23 virtual drives. Make Audio Disc • Create standard Audio CD.
• Create mixed mode CD. • Support Audio CD-TEXT. • Burn mp3, wma, wav, flac and ape files to CD. • Burn bin / cue, mp3 / cue, wma / cue, wav / cue, flac / cue and ape / cue audio image files to CD. • Edit existing Audio CD image files. • Support Playing Audio Tracks within Audio CD image file. Audio CD ripper • Rip audio CD to mp3, wma, wav, flac and ape files.
• Rip audio CD to bin / cue, mp3 / cue, wma / cue, wav / cue, flac / cue and ape / cue audio image files. ISO and BIN Converter • Convert ISO to BIN. • Convert BIN to ISO. • Convert Apple DMG files to ISO file. • Convert all popular images files to ISO file. • Convert all popular images files to BIN file. Open / Extract /Edit disk image file • Support all popular virtual disc image files, such as VMWare Virtual Disc Images(*.vmdk), VirtualBox Virtual Disc Images(*.vdi), Virtual PC Virtual Disc Images(*.vdi).
• Support all floppy disk image files, such as BIF, FLP, DSK, BFI, BWI, BIN, IMG and so on. • Support disc image files with FAT12, FAT, FAT32, NTFS and ext2, ext3 partitions.
Create Bootable USB drive • Create bootable USB drive for Windows XP, Windows Vista and Windows 7. • Support USB-FDD, USB-ZIP, and USB-HDD.