Installing Windows 8 Upgrade Without Windows 7
How to delete Windows 7, 8 after upgrading to Windows 10. The Action Center without fully having. I845gl Sound Driver. System to the point just prior to your upgrade to Windows 10.

If you're one of the millions of users who didn't want to upgrade your PC from Windows 7 to Windows 8, perhaps Windows 8.1 will change your mind about migrating. The new operating system offers improved multitasking with its split screen mode, a universal search that queries both the web and your hard drive and a slew of new apps such as Facebook and Food & Drink. Unfortunately, the upgrade from Windows 7 to 8.1 will not preserve your programs or settings, but fortunately it is an easy process if you follow these steps. Before You Begin While Windows 8.1 will retain some of your information after you upgrade, we wouldn't recommend you count on that.
Make sure that you have backed up all personal files (documents, photos, videos, music) either to another hard drive or to the cloud. Windows 8.1 will not keep any of your Windows 7 desktop apps installed after the upgrade so make sure you have copies of all your installer files and associated product keys. MORE: How to Buy a Windows 8.1 Upgrade If you don't already have a Windows 8.1 upgrade disc or file, you'll need to purchase one from either Microsoft or a third party. Here's how to buy a Windows 8.1 upgrade as a direct digital download. Navigate to the Windows store, select Buy Windows and 'get the upgrade on DVD.' Select the appropriate version of Windows.
Click 'Buy and download now.' Click Checkout 5. Sign in to your Microsoft account.
If you don't have one, register on that page. Enter payment information. After processing your credit card number, Microsoft will take you to a thank you page.
Write down or copy / paste the Product key somewhere safe and click Download. A file named WindowsSetupBox.exe downloads to your PC. MORE: How to Install Windows 8.1 on top of Windows 7 Start by opening the WindowsSetupBox.exe you downloaded. Or, if you have a USB Flash drive or DVD Windows 8.1 installer, you'll want to launch setup.exe in the root of that drive. Select 'Download and install updates' then click Next if you are installing from a DVD or USB drive. If you're installing from a download, you won't be offered this option.
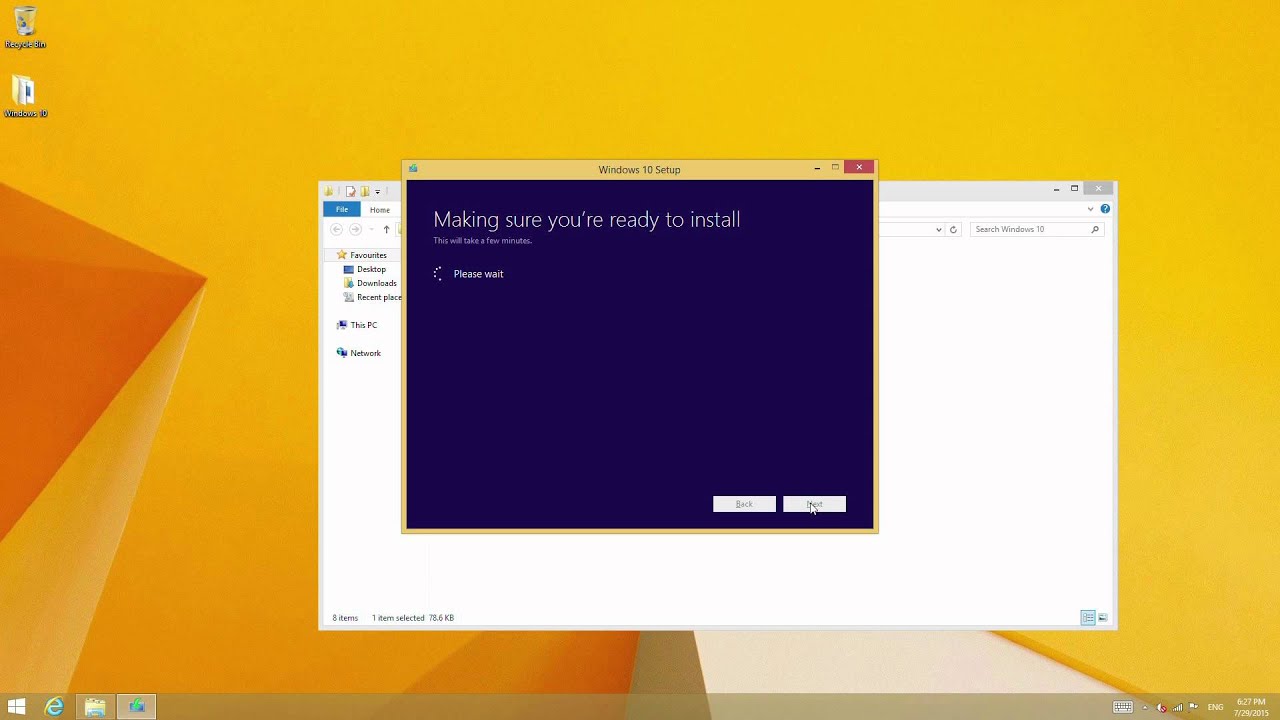
Enter your product key and click Next. Click Next to begin the download, if you are not installing from a USB or DVD. If you are installing from an external disk, you will not be prompted to download or decide whether to install now or not.
When finished downloading, select Install Now and click Next. You won't have this option if installing off a DVD or Flash drive. Agree to the license terms. Select 'Keep personal files only' and click Next. This will allow Windows 8.1 to retain your data files from the Desktop and from your Documents, Music, Pictures and Videos libraries. Click Install.
Windows will take several minutes to install and may reboot a couple of times. Select a background color for your Start Screen and click Next. Click Use Express Settings for the fastest way to get started. Enter your Microsoft username and password then click Next.If you don't have a Microsoft account, you can set one up on that page by clicking 'Create a new account.' Click Next to allow Windows to send a confirmation code to your phone via SMS.
Enter the security code you recevied via SMS and click Next. Click Next on the screen that says 'SkyDrive is your cloud storage.' The installer will then make you wait a few minutes while it installs all the preloaded apps and finishes configuring Windows. After a few minutes, you'll see the Start Screen and be ready to go.
How to CLEAN Install Windows 8 directly from Hard drive – NO DVD or USB needed! For example, you have a netbook or desktop that you want to install Windows 8 onto, but can’t use DVD or USB for whatever reason (or don't want to, like me).
This method will allow you to boot and install Windows directly from the hard drive. This guide involves plugging the hard drive into another working computer, preparing the hard drive, placing it back in the system, and installing Windows as usual. This was tested with Windows 8 and Windows 8.1. The guide for Windows 7 is exactly the same. Step 1: Part 1: Preparing the HD With Windows 8 Setup Files. Using Windows XP, Windows Vista, Windows 7, or Windows 8 open CMD as Administrator (Windows key + R, type CMD, hit Enter) Enter the following commands, (replace X with what applies to your hard drive): diskpart list disk select disk X list partition select partition X active exit X: boot bootsect.exe /nt60 X: (See picture for example) Exit and shutdown.
Note: If you’re working on a 32-bit system, and you want to install 64-bit Windows, you may get problems trying to run the last command (X: boot bootsect.exe /nt60 X:). Solutions: Use a computer with a 64-bit version of Windows OR A little trick that worked for me: If you have a 32-bit Windows 8 disc, you can copy bootsect.exe from that and replace the 64-bit one (boot bootsect.exe). Step 3: Part 3: Booting and Installing Windows. I usually do this with Windows 8 USB Installer Maker, a Windows ISO file, and the HDD connected via USB adapter. This small program can detect internal HDDs connected via USB adapter as if they are USB Flash or Pendrives. No other program of the type, at least none that I have been able to find and test, has this capability. You can create the Windows installer on any Internal HDD partition (other than C or the partition where you'll be installing Windows).
When the Windows installer is done, next connect the HDD internally in the target computer, and install windows. After the installation has concluded, you can format the installer partition as opposed to slowly deleting the Windows files from the installed Windows OS partition as suggested here.
Pinocchio Desene Animate Dublat In Romana Download Itunes there. So, if you find this tutorial by Steven Tyler (which is very usefull no doubt) a bit complicated for your level of knowledge with computers, and if you want to simplify the task, use Windows 8 USB Installer Maker. The program can do it for you with just 6 clicks and finish it in a few minutes depending on your hardware speed. You'll need to previously create or download a Windows ISO file for the application to extract the files from.
Note: the program doesn't work with Windows XP or previous Windows Editions.