Crack License Dat Matlab Software
The location of your license file(s) depends on your license type and operating system. The license location can also be stored in an environment variable. This is common for network licenses. For more information, please see the following support article: Windows: Designated Computer, Concurrent, and Network Named User licenses License files are stored in the 'licenses' folder within the MATLAB installation folder.
Before Installing MATLAB, download the correct matlab version and the Matlab licence file, both are found on the web pages. Open the folder. Click browse and search for the licence file (licence.dat) you downloaded. To activate the software, you must have a MathWorks Account.
If MATLAB is installed in the default location, license files are stored here: C: Program Files MATLAB R20XXx licenses (NOTE: Replace 'R20XXx' with release number, e.g. R2015b.) Windows: Individual licenses License files are stored here:%AppData% MathWorks MATLAB R20XXx_licenses (NOTE: Replace 'R20XXx' with release number, e.g. R2015b.) The%AppData% folder is hidden by default. To get there, open the Start Menu, enter%AppData% in the search box, and press enter. It can also be located at: C: Users%USERNAME% AppData Roaming macOS: Designated Computer, Concurrent, and Network Named User licenses License files are stored inside the MATLAB application package.
Right click, CTRL-click, or two-finger click on the MATLAB icon in your Applications folder and select 'Show Package Contents.' In the folder that opens up, open the 'licenses' folder to see your license files. MacOS: Individual licenses License files are stored in the Application Support directory. Click on the Finder icon in your dock (the blue face) and go to the 'Go' menu in the menu bar. Concrete Design Program Cdph. Select 'Go to Folder ' and enter this: /Users/$USER/Library/Application Support/MathWorks/MATLAB/ where $USER is the username you use to login to your computer. In the folder that opens up, your license files are stored in the 'R20XXx_licenses' folder, where R20XXx is the release of MATLAB you are using, e.g.
If you are using a MATLAB version older then R2016b, your license files are located in a different directory. Instead, navigate to: ~/.matlab and then enter the appropriate R20XXx_licenses folder. Linux: Designated Computer, Concurrent, and Network Named User licenses The license files are stored in the MATLAB installation directory: $MATLAB/licenses If MATLAB is installed in the default location, license files are stored here: /usr/local/MATLAB/R20XXx/licenses (NOTE: Replace 'R20XXx' with release number, e.g. R2015b.) Linux: Individual licenses License files are stored in the '. Del Taco Drivers Usb 2 here. matlab' folder within your home folder: ~/.matlab In the.matlab folder, license files are stored in separate folders for each release: R20XXx_licenses (NOTE: Replace 'R20XXx' with release number, e.g.
Step 2: Specify the Path to the License File To activate without an Internet connection, you must have a License File. The License File identifies which products you can run. The administrator on the license can retrieve the License File from the License Center at the MathWorks website. Select the Enter the full path to your license file, including the file name option and enter the full path of your License File in the text box (or drag and drop the file) and click Next.
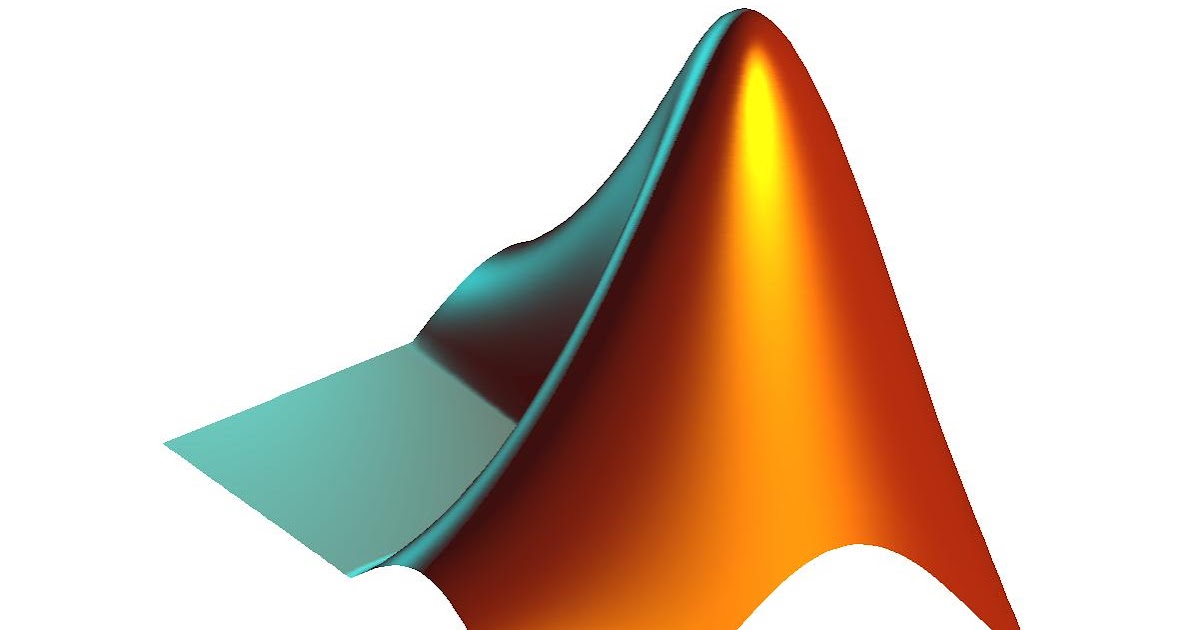
If you do not have your License File, select the I do not have a license file option and click Next to get information about how to retrieve a License File. If You Do Not Have a License File Save the information displayed in this dialog box. You can print a copy of this information by clicking Print. Take the information to a computer with an Internet connection and visit the License Center at the MathWorks website. MathWorks uses this information to generate a File Installation Key and a License File.
You must have this information with you when you return to the computer on which you want to install and activate the software. To exit the activation application, click Finish.